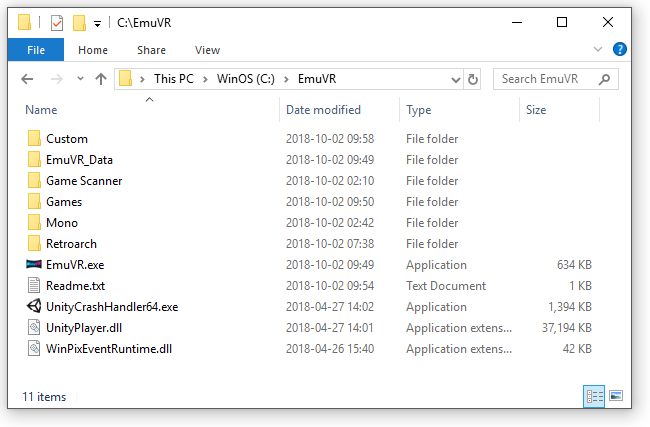Installation Guide
From EmuVR Wiki
Contents
Installation
- Download the following archives;
- EmuVR base archive (EmuVR 1.0.1.7z)
- (Latest download is always available in the official EmuVR Discord server)
- Approved Retroarch version (RetroArch.7z)
- EmuVR base archive (EmuVR 1.0.1.7z)
- Create a folder for EmuVR (for this example, we'll use c:\EmuVR, but it can exist anywhere).
- Extract the contents of EmuVR 1.0.1.7z to c:\EmuVR
- Extract RetroArch.7z to c:\EmuVR\Retroarch
- Copy your games to c:\EmuVR\Games. In this example, we can use the following SNES homebrew game, "Hilda" from https://gamejolt.com/games/hilda/162284 (you can use any rom(s) you like).
- For this example, create c:\EmuVR\Games\snes
- The name of the folder doesn't matter, as long as it's descriptive.
- Each console will have it's own folder, e.g. "n64", "genesis", etc.
- You can delete the default "SystemX/Y/Z" folders.
- Move the .zip (or .sfc, etc) into c:\EmuVR\Games\snes
- Note: EmuVR loads labels for all of your games into video memory at launch. As such, adding a large number of games could cause stability issues, including slowness and crashing. There is no known upper limit, but keep in mind that migrating a full list of roms from a previous library is not recommended (e.g., thousands of games).
- For this example, create c:\EmuVR\Games\snes
- Add games to EmuVR
- Run C:\EmuVR\Game Scanner\Game Scanner.exe
- Click "Attempt Autofill"
- Make sure c:\EmuVR\Games\snes has been added, it's Media is "SNES", and a related Core is selected.
- In this case, I'm going to manually select "Nintendo - SNES / Famicom (Snes9x)" because I've tested it and it works well.
- Click "Save Changes".
- Click "Download Missing Cores" (wait for the download to complete and click "Ok")
- Click "Scan Games for EmuVR" (Wait for the scan to complete, then click "Ok")
- Run C:\EmuVR\EmuVR.exe and make sure your consoles and carts are available
- If you would like to run in Desktop Mode, execute "Force Desktop.exe" in the same place as EmuVR.exe.
Adding games after the initial install
- Run C:\EmuVR\Game Scanner\Game Scanner.exe
- Click "Attempt Autofill"
- Make sure the folders you've added to C:\EmuVR\Games have been added. If not, click on "Add Folder..." and add it.
- Make sure to select the correct Media type and Core
- Click "Save Changes".
- Click "Download Missing Cores" (wait for the download to complete and click "Ok")
- Click "Scan Games for EmuVR" (Wait for the scan to complete, then click "Ok")
Customizing game labels, posters, etc
Please see Customization.
Troubleshooting
Please see Troubleshooting.