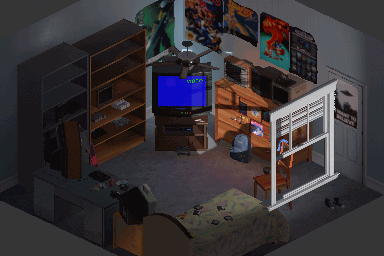Room Saving
Contents
[hide]Warnings About Saving§ Link
- The more objects exist in the room, the better hardware you'll need. It's easy to forget about objects laying around, but they'll always be using your resources, and they'll be saved with your room.
- Saving your room will not save your games progress, you still need to save them as usual if you want to exit EmuVR or load any room save.
Instructions§ Link
To open the Room Saving menu, press Menu button, click the Settings tab, then click Save / Load Room.
You'll see the Default Room slot plus 35 save slots, and the item counter at the top.
Hovering a save slot with your pointer will display tree buttons: Save, Load, and New / Delete. You'll see a little confirmation screen after clicking any of these buttons, to prevent accidental actions overwriting your data. Yet be careful, this cannot be undone.
Save§ Link
When saving, you will overwrite your previous data in that slot.
Your save will store your current objects, time of day, and season.
Every time you save, an isometric "pixel art" thumbnail will be exported to EmuVR\Saved Data\Rooms\ so that you can show off you room anywhere you like.
Load§ Link
This will load a previously saved room. Careful, this will turn off any games currently being played.
If you removed or renamed any game file or folder since your previous save, they simply won't show up in the loaded room.
Delete§ Link
This will clear the selected save slot.
New§ Link
On an empty room slot, you'll see the New button instead of Delete.
Click this and a new submenu will let you choose if your new room will be created with TVs, objects, random consoles, games. Uncheck them to easily create an empty room.
Default Room§ Link
When loading the Default Room, TVs, objects, random consoles and games will be spawned with it. You can change that in the Settings Menu.
The latest slot you've saved or loaded (or the Default Room) will be automatically loaded the next time you start EmuVR.